Are you tired of struggling with the complexities of managing your SQL server? Look no further than SQL Server Management Studio. This powerful tool is designed to simplify the process of managing and troubleshooting your SQL server, whether you’re a seasoned professional or just starting out. With its user-friendly interface and comprehensive features, SQL Server Management Studio will revolutionize the way you work with SQL servers. Say goodbye to frustrations and hello to efficiency with SQL Server Management Studio.

Overview
What is SQL Server Management Studio?
SQL Server Management Studio (SSMS) is a comprehensive database administration and development tool provided by Microsoft. It serves as the main interface for managing and interacting with SQL Server databases. With SSMS, you can perform a wide range of tasks such as creating and managing databases, writing and executing SQL queries, and monitoring server performance.
When was it first released?
SQL Server Management Studio was first released in 2005, accompanying the release of SQL Server 2005. Over the years, it has evolved alongside the SQL Server product line, with each new version bringing improvements and additional features.
What are some of its key features?
SQL Server Management Studio offers a multitude of features that greatly simplify the administration and development of SQL Server databases. Some of its key features include:
-
Object Explorer: This feature allows you to browse and manage the various objects within a SQL Server database, such as tables, views, indexes, and stored procedures.
-
Query Editor: The Query Editor provides a powerful yet user-friendly interface for writing and executing SQL queries. It offers syntax highlighting, auto-completion, and other productivity-enhancing features.
-
Database Diagrams: SSMS includes a visual database diagramming tool that allows you to create, modify, and analyze the relationships between tables in a database. This feature is particularly useful for understanding and documenting complex data models.
-
Import and Export: SSMS makes it easy to import data from various sources into your SQL Server database, as well as export query results or tables to different file formats. The Import and Export Wizard provides a simple and intuitive interface for these tasks.
-
Maintenance and Optimization: SSMS provides tools for monitoring server performance, managing database backups and restores, and optimizing queries through indexing and query tuning.
-
Security and Permissions: With SSMS, you can manage server logins and users, assign permissions to database objects, and utilize auditing and security features to ensure the confidentiality and integrity of your data.
-
Scripting and Automation: SSMS enables you to generate T-SQL scripts for database objects, automate administrative tasks using SQL Server Agent, and leverage templates and snippets for increased productivity.
Installation and Setup
System requirements
Before installing SQL Server Management Studio, it is important to ensure that your system meets the necessary requirements. The requirements may vary depending on the version of SQL Server and SSMS you are installing, but typically include the following:
- Operating System: Windows 10, Windows Server 2019, or a later version.
- Processor: 1.8 GHz or faster processor, preferably multicore.
- Memory: At least 2 GB of RAM.
- Disk Space: Minimum of 4 GB of available hard disk space.
- Display: Minimum screen resolution of 1024×768 pixels.
Downloading and installing SQL Server Management Studio
To download SQL Server Management Studio, you can visit the official Microsoft website or use the Microsoft Download Center. The installation package for SSMS is typically provided as a standalone installer.
Once you have downloaded the installer, double-click on it to start the setup process. Follow the on-screen instructions, selecting the desired installation options and accepting the license terms. The installation process may take several minutes to complete.
Configuring the server connection
After installing SQL Server Management Studio, you need to configure the server connection to connect to your SQL Server instance. To do this, follow these steps:
- Launch SQL Server Management Studio.
- In the “Connect to Server” window, enter the server name in the format of “ServerName\InstanceName” if you are connecting to a named instance, or just the server name if it is a default instance.
- Select the appropriate authentication mode, either Windows Authentication or SQL Server Authentication.
- For Windows Authentication, SSMS will use your current Windows credentials to connect to the server. If you choose SQL Server Authentication, you need to provide a valid username and password.
- Click on the “Connect” button to establish the connection to the server.
Once the connection is established, you will have full access to the SQL Server instance and its databases through SQL Server Management Studio.

Connecting to a Database
Establishing a connection to a server
To connect to a SQL Server database using SSMS, follow these steps:
- Launch SQL Server Management Studio.
- In the “Connect to Server” window, enter the server name in the format of “ServerName\InstanceName” if applicable, or just the server name for a default instance.
- Select the appropriate authentication mode, either Windows Authentication or SQL Server Authentication.
- Provide the necessary credentials based on the selected authentication mode.
- Click on the “Connect” button to establish the connection to the server.
Once the connection is successfully established, you will be able to interact with the database server through SSMS.
Connecting to a specific database
After connecting to the SQL Server instance, you may need to connect to a specific database within that instance. To connect to a specific database using SSMS, follow these steps:
- In the Object Explorer window, expand the server node to display the databases.
- Right-click on the desired database and select “Connect” from the context menu.
- Alternatively, you can double-click on the database name to establish the connection.
Once connected to the specific database, you can perform various tasks such as creating tables, executing queries, and managing database objects.
Using Windows or SQL Server Authentication
SQL Server Management Studio provides two authentication modes: Windows Authentication and SQL Server Authentication.
-
Windows Authentication: This mode allows you to use your current Windows credentials to connect to the SQL Server instance. It is the recommended and default authentication mode, as it provides seamless integration with the Windows operating system’s authentication system. When using Windows Authentication, SSMS will use your logged-in Windows account to establish the connection.
-
SQL Server Authentication: This mode requires you to provide a valid username and password to connect to the SQL Server instance. SQL Server Authentication is useful when the Windows credentials are not available or when connecting from a different domain or network. When using SQL Server Authentication, you need to provide the specified username and password during the connection process.
You can choose the authentication mode based on your specific requirements and access privileges.

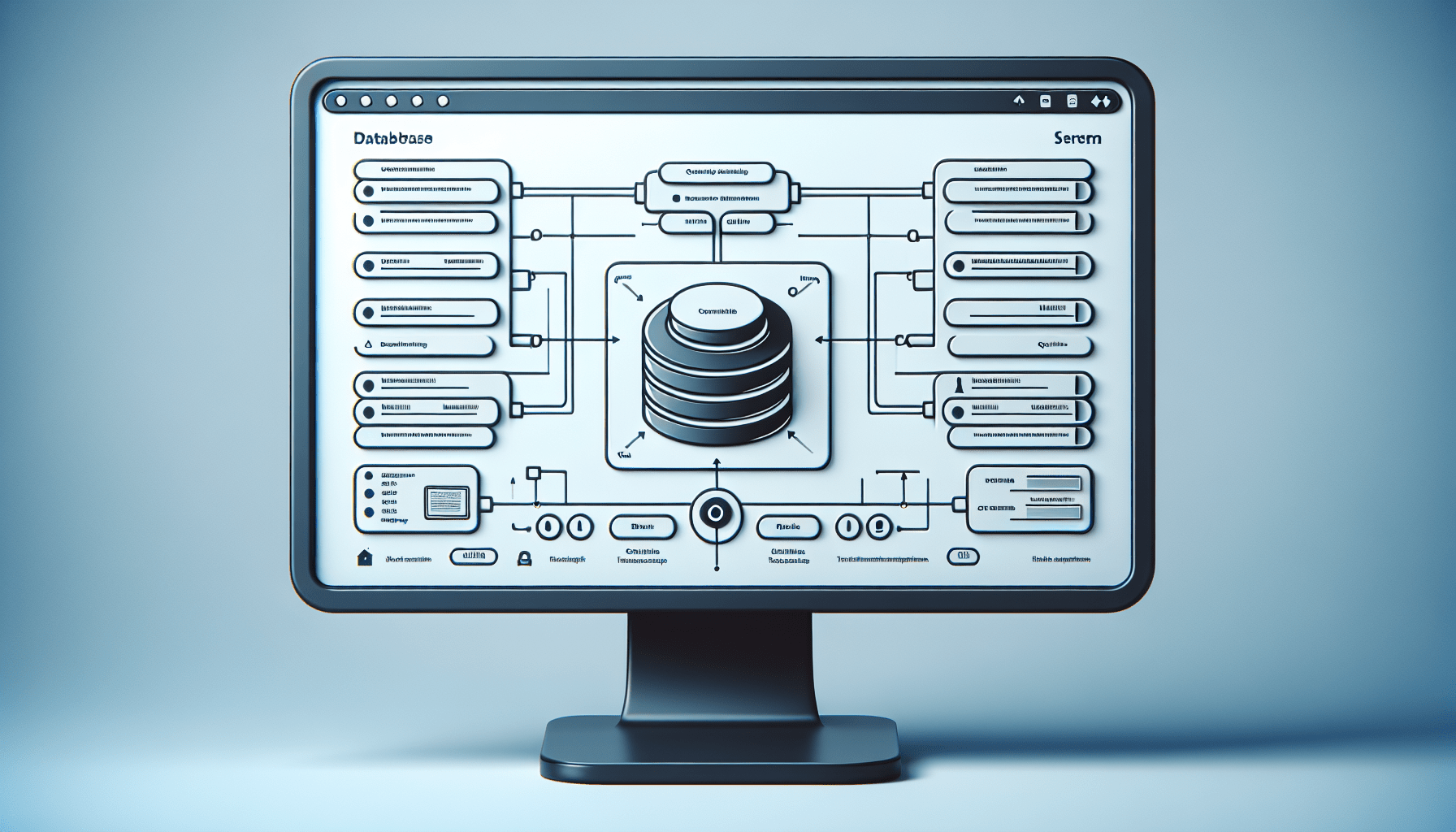
Leave a Reply